Visual Studio - это IDE для разработки на C# с поддерживаемой бесплатной версией (Community Edition).
Установка
Перейдите по ссылке на официальный сайт и скачайте загрузочный файл программы установки. Запустите его и следуйте инструкциям по установке Visual Studio Installer. Когда появится окно для установки Visual Studio Community 2022, выберите следующие опции:
В Workloads выберите .NET desktop development:
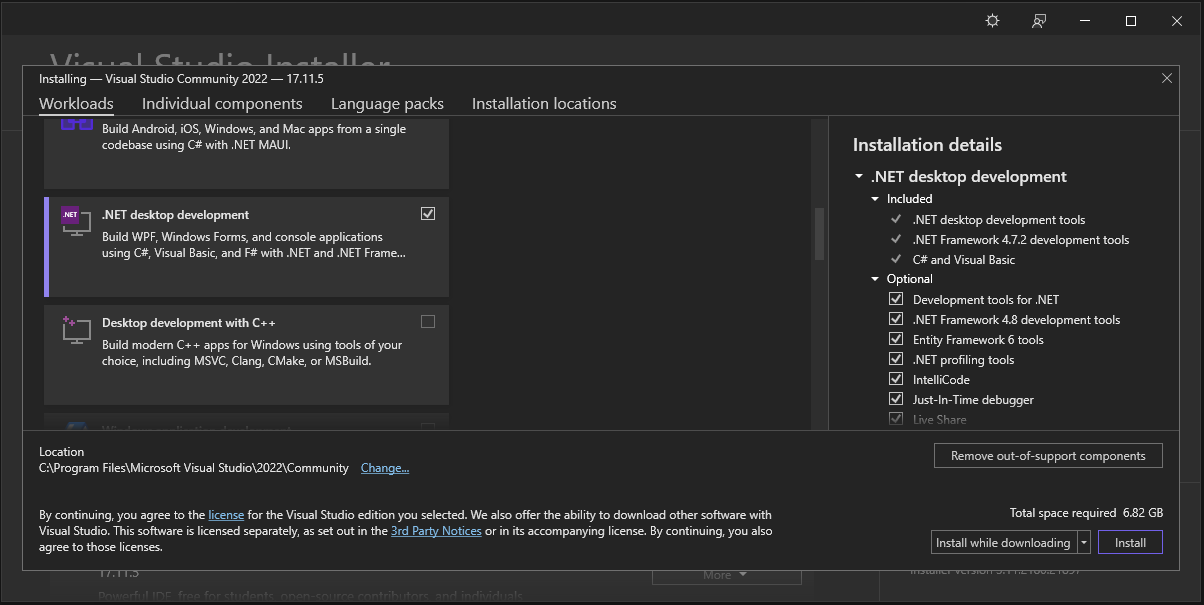
В Language packs выберите English:
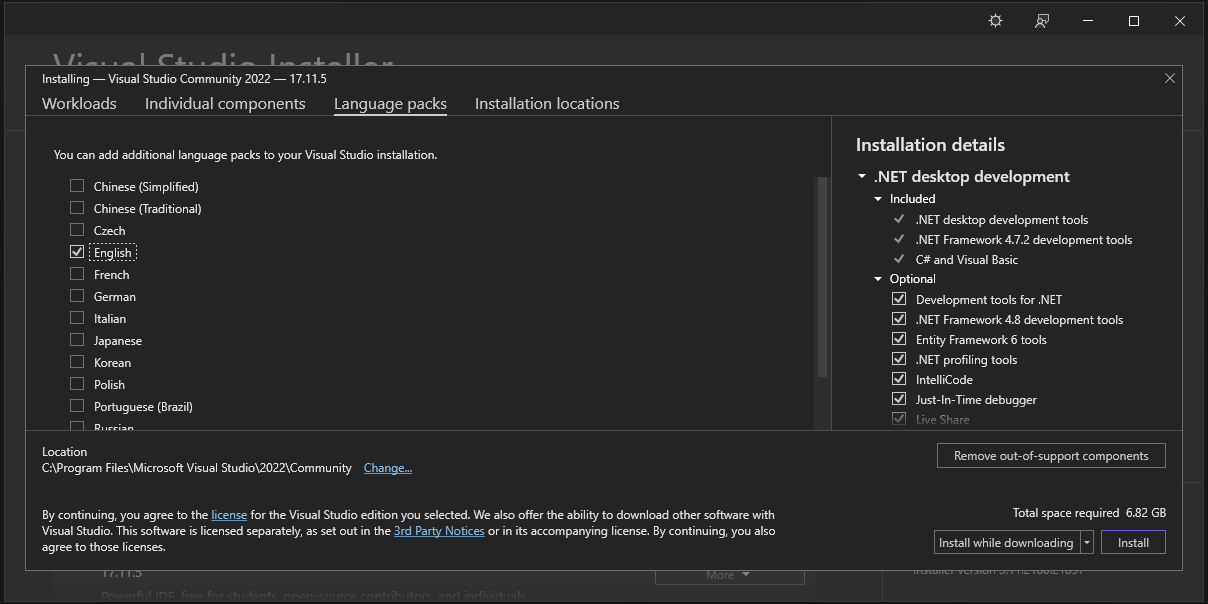
После завершения установки рекомендуется перезапустить ПК.
Настройка аккаунтов в Visual Studio
При первом запуске справа снизу выберите Continue without code:
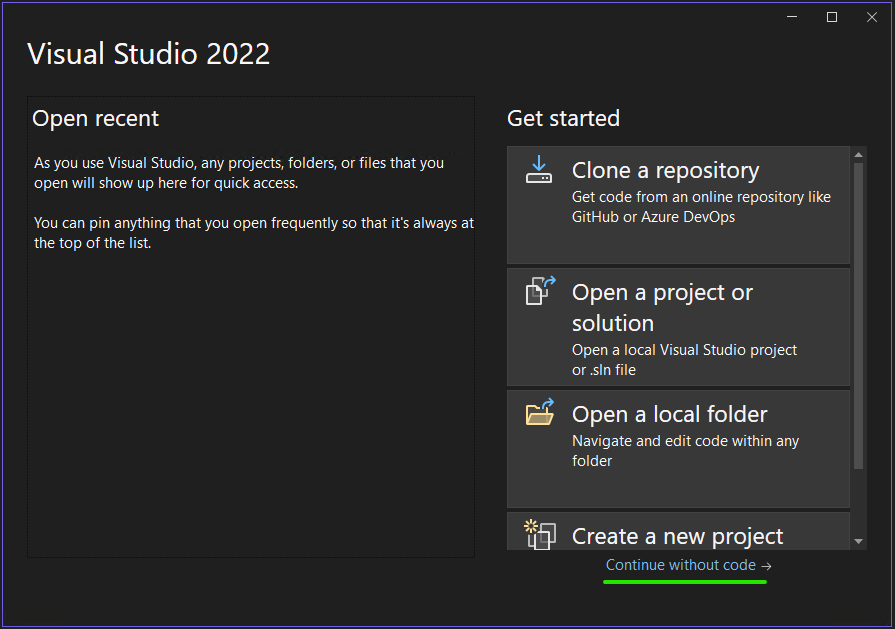
В правом верхнем углу нажмите Sign in:
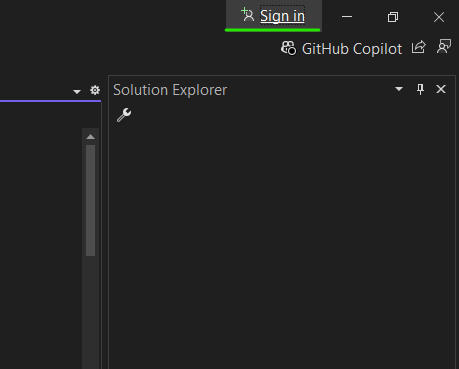
В появившемся окне выберите свой аккаунт Microsoft и введите пароль. Создайте аккаунт, если у вас еще нет аккаунта Microsoft. Далее добавьте аккаунт GitHub. Если вы еще не зарегистрировались на GitHub, сделайте это:
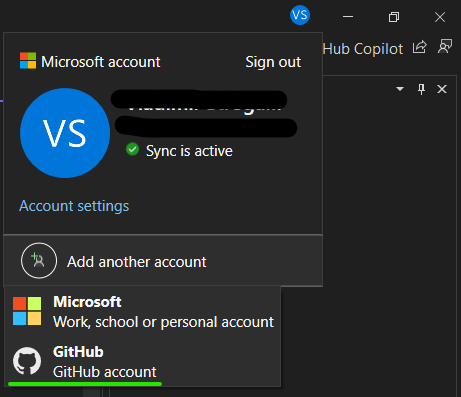
Настройка текстового редактора
Перейдите в Tools -> Options и задайте настройки, которые будут вам удобны.
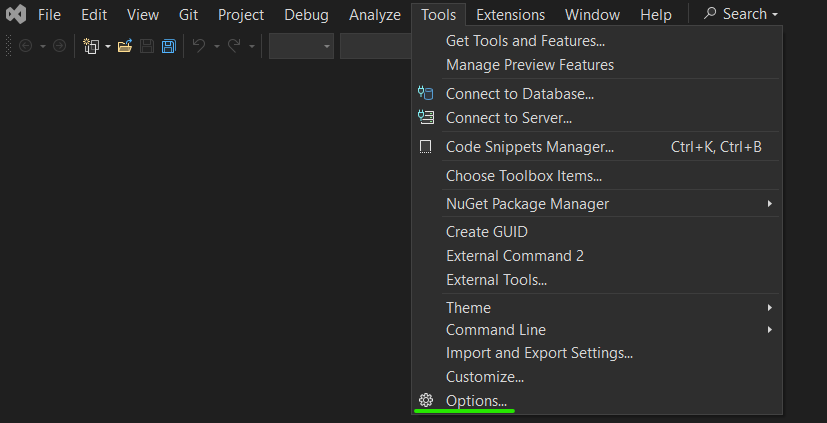
Пример настроек текстового редактора (Text Editor):
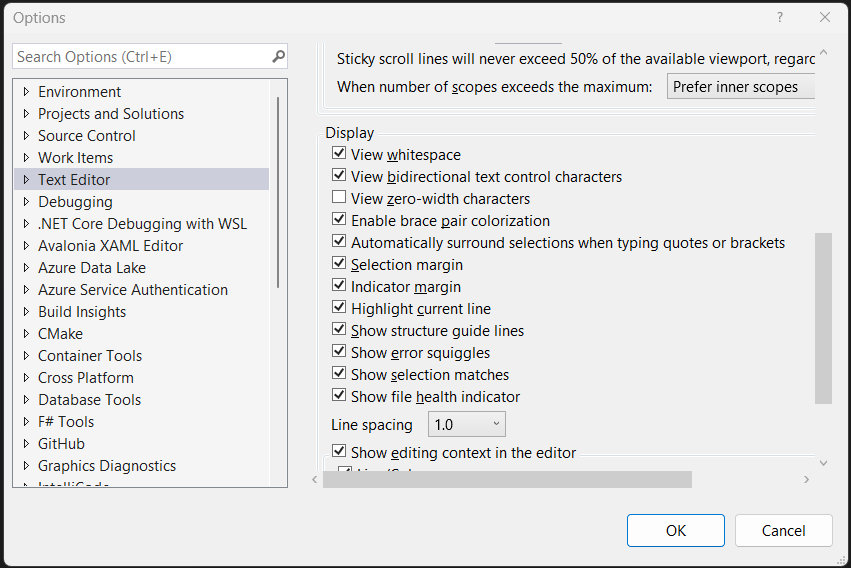
Настройка автоформатирования при сохранении
Чтобы код автоматически форматировался в соответствии с .editorconfig, необходимо включить флаг в настройках:
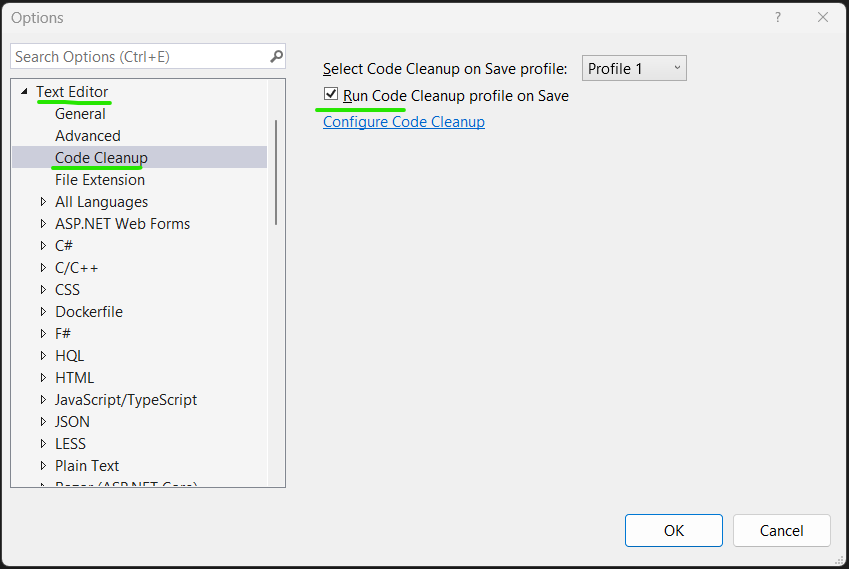
Нажав на Configure Code Cleanup можно задать дополнительные действия:
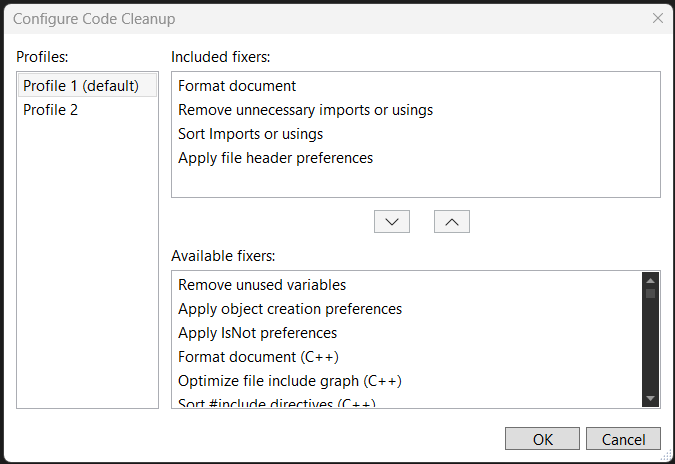
Установка плагинов для Visual Studio
Перед установкой плагинов необходимо закрыть Visual Studio.
Установка Visual Studio Spell Checker
Данный плагин делает проверку орфографии.
Перейдите на страницу плагина, в Marketplace и скачайте установочный файл. Запустите его и следуйте инструкциям по установке.
Чтобы открыть настройки плагина, прейдите в Tools -> Spell Checker -> Edit Global Configuration:
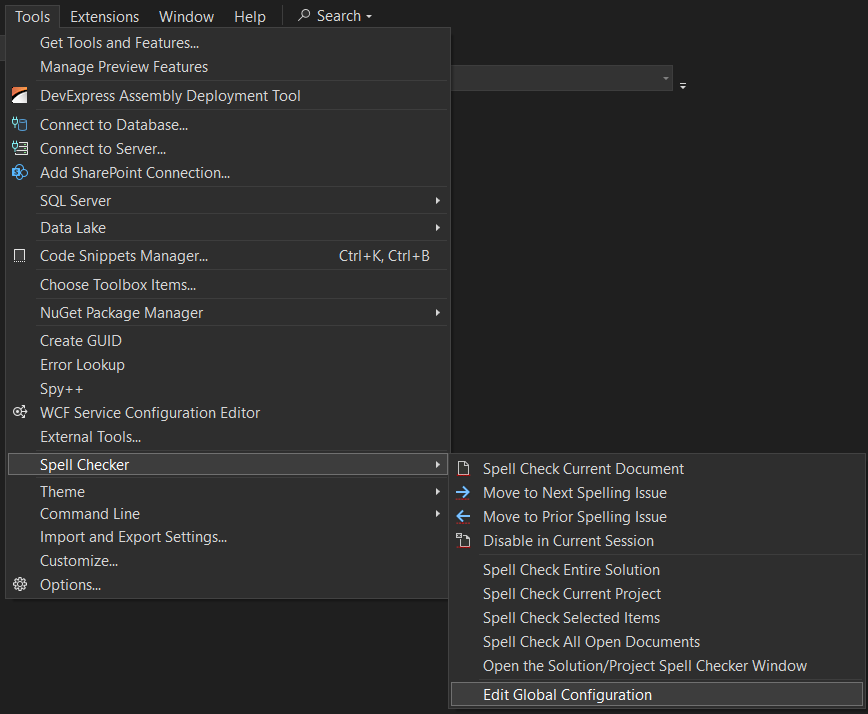
Добавьте словари английского и русского языка:
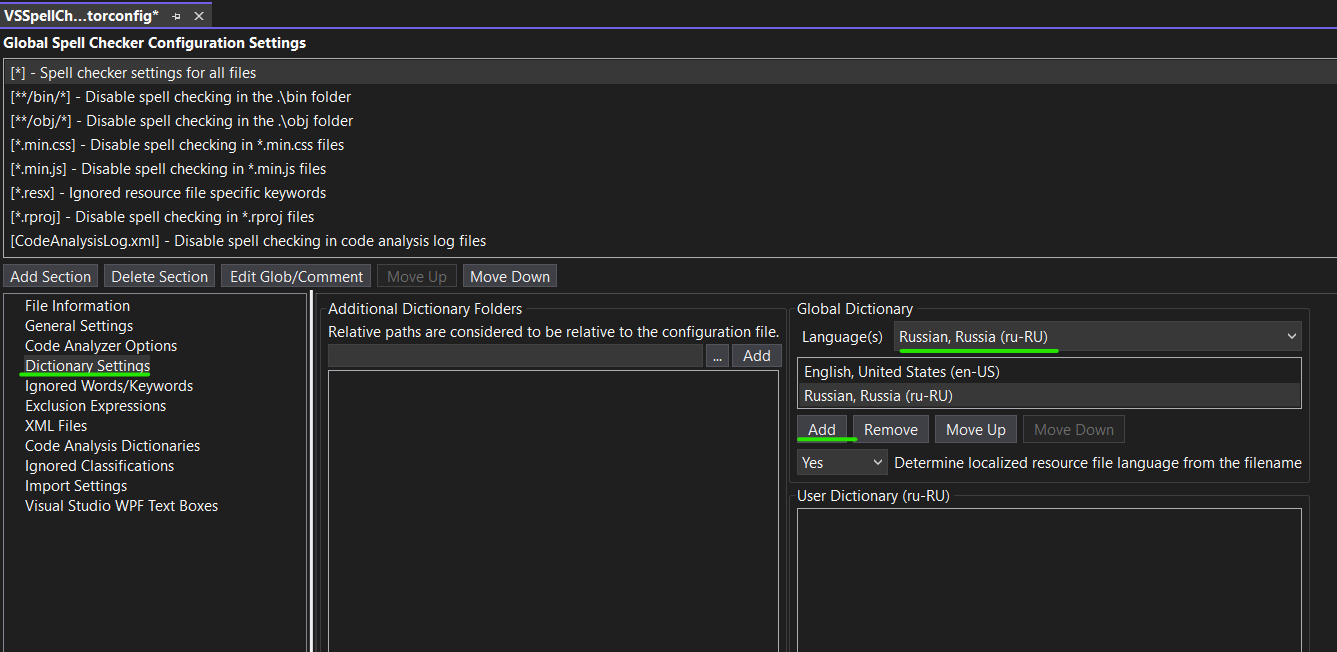
Настройте опции проверки орфографии:

Сохраните настройки.
Добавление слов в словарь исключений
Чтобы добавить слово в словарь исключений, необходимо нажать Alt+Enter:
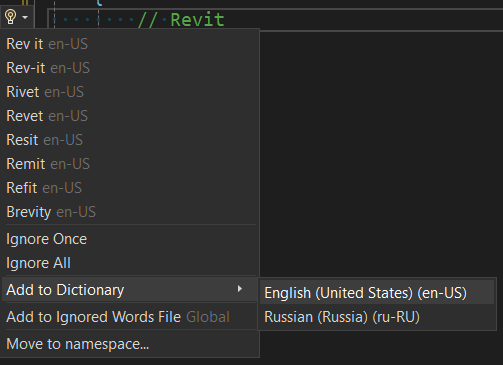
На момент написания этой инструкции в плагине есть особенность: нельзя сразу добавить слово в словарь,
если это слово - название класса/пространства имен и прочее:
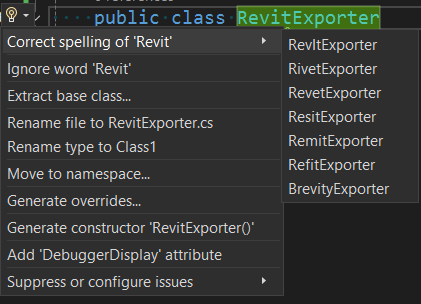
Обойти это можно, написав комментарий с этим словом, и добавив слово из комментария:
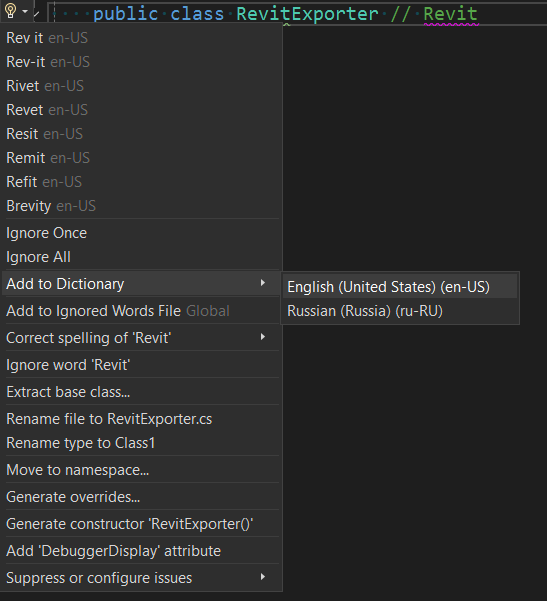
Установка Editor Guidelines
Данный плагин отображает максимальную длину строки в виде вертикальной линии.
Перейдите на страницу плагина, в Marketplace и скачайте установочный файл. Запустите его и следуйте инструкциям по установке.
Чтобы настроить цвет линии, перейдите в Tools -> Options -> Environment -> Fonts and Colors -> Guideline:

Установка VSColorOutput64
Данный плагин раскрашивает консольный вывод в цвета по типу сообщения вывода.
Перейдите на страницу плагина, в Marketplace и скачайте установочный файл. Запустите его и следуйте инструкциям по установке.
Чтобы настроить плагин, перейдите в Tools -> Options -> VSColorOutput64:
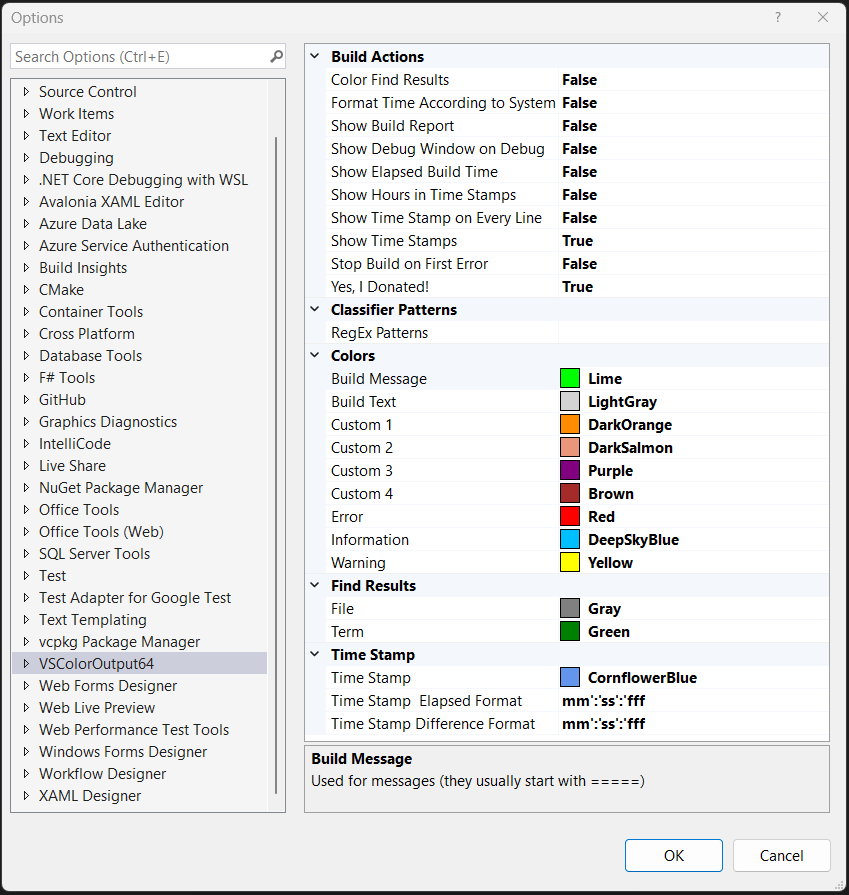
Установка dotnet tools
Чтобы установить dotnet tools,
откройте powershell.
Это можно сделать сразу в Visual Studio. Для этого перейдите в View -> Terminal:
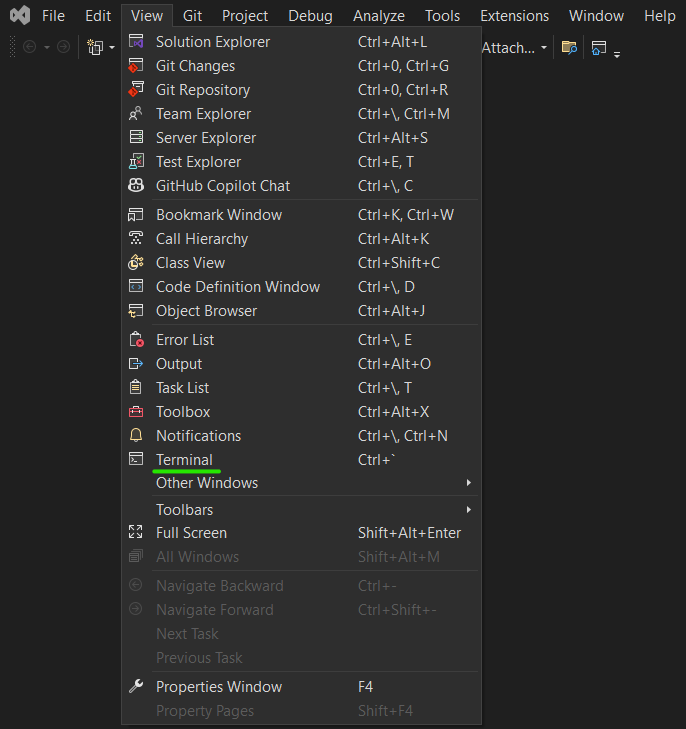
Установка powershell tool
dotnet tool install --global PowerShell
Установка nuke tool
Nuke - это утилита для автоматизации сборки и публикации проектов.
dotnet tool install --global Nuke.GlobalTool